Garmin vivomove Sport FAQs & SpecsUpdated 2 years ago
Table of Contents
Garmin vivomove Sport Tech Support
Garmin vivomove Sport FAQs
How do I align the watch hands on my vivomove Sport watch?
If the watch hands on your vivomove series watch appear off, it may be necessary to align them. Watch hand alignment can be done through the Garmin Connect app or directly on the watch. Choose your option below to reveal instructions.
Align Using the Garmin Connect App
The watch must be connected to the Garmin Connect app to align the hands using the Garmin Connect app.
Open the Garmin Connect app.
- Open the menu.
- Android: Select
(top left)
iOS: Select More (bottom right)
- Android: Select
Select Garmin Devices.
Select your watch.
Select Device Settings (only for vivomove HR).
Select Hand Alignment.
Align both the minute and hour hands on your watch to 12 o'clock by rotating the wheel or using the +/- buttons in the Garmin Connect app.
- vivomove Sport can align watch hands using the phone's camera app. Touch the camera icon and follow the onscreen instructions to align the hands on vivomove Sport using this method.
Select Save.

Instructions to align the hands using the watch can be found in the owner's manual.
My vivomove Sport will not turn on or charge. What should I do?
If your Garmin device won't turn on or charge, there are some basic troubleshooting steps that you can perform.
Is the Device Possibly Locked up?
In some instances, a device can appear locked up or frozen and not respond to any input including pressing a key, swiping the screen (touchscreen devices), or plugging the device into external power. You can attempt to recover the device by performing the following steps if your device has a physical power button:
NOTE: Following these steps may result in a loss of some data such as recent steps taken (activity trackers) or a loss of current time. To correct the time, sync the device with a smartphone using the Garmin Connect app or a personal computer using Garmin Express. For GPS devices go outside and acquire a GPS signal.
Plug the device into an external power source using the power/data cable.
Press and hold the power button until the screen changes (hold up to 30 seconds).
Is the Charging Cable in Working Condition?
Confirm that the cable is not damaged which would prevent the device from charging. Check the charging pins to ensure they are free of debris and not damaged. Replace the cable if necessary.
Are the Charging Contact Points on the Device in Working Condition?
Check the charging contact points on the device for damage, dirt, or debris. Use a pencil eraser or a cotton swab dipped in rubbing alcohol to clean them.
Is the Battery on the Device Fully Charged?
Plug the device into a power source using the power/data cable.
How do I set up which notifications display on my vivomove?
Controlling which notifications you see on your Garmin device is managed from your phone. Steps differ between Apple and Android.
Apple
Notifications are managed from the iOS notification setting on the phone.
- From the iPone select Settings.
- Select Notifications.
- From the top of the screen, make sure Show Previews is set to Always or When Unlocked. This is a setting required by Apple to display notifications on a Bluetooth paired device.
- A little farther down the screen, under NOTIFICATION STYLE, select the app you want to configure (e.g., Messages, Mail, etc.).
- To SEE NOTIFICATIONS for a specific app on your Garmin device:
- Allow Notifications should be toggled on.
- Under ALERTS, make sure there is a check mark under Notification Center.
- At the bottom, under OPTIONS or LOCK SCREEN APPEARANCE, you must have Show Previews set to either Always or When Unlocked. This is a setting required by Apple to display notifications on a Bluetooth paired device.
- To DISABLE NOTIFICATIONS from displaying on your Garmin device:
- Choose the app you want to control from the NOTIFICATIONS SETTINGS screen.
- Under ALERTS, uncheck Notification Center. This will also result in notifications no longer appearing in the phone's notifications no longer appearing in the phone's notification center.
Repeat step 4 for each individual app to either allow or disable notifications from the app.
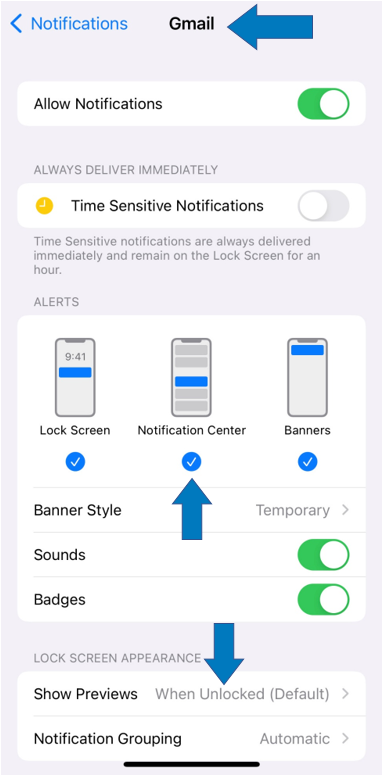
Android
Controlling what notifications display on your Garmin device can be managed from the Garmin Connect app.
- Open the Garmin Connect app on your phone.
- Select menu bars (top left).
- Select Settings.
- Select Notifications.
- Select App Notifications.
From here, toggle to enable or disable all smart notifications or customize by selecting individual apps.
Where can I find the Garmin vivomove Sport Manual?
Click here to see the vivomove Sport manual.
Garmin vivomove Sport Product Specifications
GENERAL
- LENS MATERIAL: chemically strengthened glass
- CASE MATERIAL: fiber-reinforced polymer
- QUICK RELEASE BANDS (20 mm, Industry standard)
- STRAP MATERIAL: silicone
- PHYSICAL SIZE: 40 x 40 x 11.0 mm; Fits wrists with a circumference of 125-190 mm
- TOUCHSCREEN
- DISPLAY SIZE: 0.34" x 0.73" (8.6 mm x 18.5 mm)
- DISPLAY RESOLUTION: 72 x 154 pixels
- DISPLAY TYPE: OLED
- WEIGHT: Case only: 19.0 g; With silicone strap: 33.8 g
- BATTERY LIFE
- Smartwatch mode: Up to 5 days
- Watch mode: Up to 1 additional day
- WATER RATING: 5 ATM
- MEMORY/HISTORY: 10 timed activities; 14 days of activity tracking data
Click here for a full list of product specs.
Need further troubleshooting? No problem!
For further technical support, we recommend contacting Garmin's fantastic technical support team—this can be done in two ways:
- via Phone: 1-800-800-1020
- via Garmin Support Center (support.garmin.com)
As an Authorized Garmin dealer, any vivomove Sport sold on PlayBetter.com is completely eligible for Garmin's 1-Year Limited Manufacturer Warranty. So you can be confident you'll be protected from any product defects within 365 of your delivery date!
When you purchase a vivomove Sport on PlayBetter.com, you have 60 days to return or exchange it—no questions asked!
The PlayBetter.com team is here to support you the entire way! So if you're not getting the help you need, please contact us via Help Center (email, chat or phone) and we'll make sure you're taken care of.
