Garmin Forerunner 55 FAQs & SpecsUpdated 4 years ago
Table of Contents
Garmin Forerunner 55 Tech Support
Garmin Forerunner 55 FAQs
How is the Garmin Forerunner 55 running watch different from the Garmin 45/45S?
The Garmin Forerunner 55 has:
- New running features: PacePro, Daily Suggested Workouts, Track Mode, and Virtual Run Mode
- New ways to time your run: Finish Time Estimator predicts your finish for a given distance and Race Predictor shows 5K/10K/Half-marathon/Marathon times based on your performance.
- Recovery Advisor: After each workout, the built-in recovery time feature lets you know how many hours to rest before another big effort.
- Women's Health Tracking
- More Sports Modes: pool swimming, pilates, and HIIT
- Respiration Tracking
- More customization: Customize lap banners and auto-pause thresholds on your Forerunner 55.
- Increased Battery Life: Garmin Significantly increased Forerunner 55's battery life from 1 to 2 weeks in smartwatch mode and from 13 hours to 20 hours in GPS mode.
How do the buttons work on my Forerunner 55?

1. Light
Select to turn on the device.
Select to turn the backlight on and off.
Hold to view the controls menu (see below).
2. Start/Stop
Select to start and stop the activity timer.
Select to choose an option and or to acknowledge a message.
3. Back
Select to return to the previous screen.
Select to record a lap during an activity.
4. Down
Select to scroll through the widgets, data screens, options, and settings.
Hold to open the music controls.
5. Up
Select to scroll through the widgets, data screens, options, and settings.
Hold to view the menu.
How do I set up which notifications display on my Forerunner 55?
Controlling which notifications you see on your Garmin device is managed from your phone. Steps differ between Apple and Android.
Apple
Notifications are managed from the iOS notification setting on the phone.
- From the iPone select Settings.
- Select Notifications.
- From the top of the screen, make sure Show Previews is set to Always or When Unlocked. This is a setting required by Apple to display notifications on a Bluetooth paired device.
- A little farther down the screen, under NOTIFICATION STYLE, select the app you want to configure (e.g., Messages, Mail, etc.).
- To SEE NOTIFICATIONS for a specific app on your Garmin device:
- Allow Notifications should be toggled on.
- Under ALERTS, make sure there is a check mark under Notification Center.
- At the bottom, under OPTIONS or LOCK SCREEN APPEARANCE, you must have Show Previews set to either Always or When Unlocked. This is a setting required by Apple to display notifications on a Bluetooth paired device.
- To DISABLE NOTIFICATIONS from displaying on your Garmin device:
- Choose the app you want to control from the NOTIFICATIONS SETTINGS screen.
- Under ALERTS, uncheck Notification Center. This will also result in notifications no longer appearing in the phone's notifications no longer appearing in the phone's notification center.
Repeat step 4 for each individual app to either allow or disable notifications from the app.
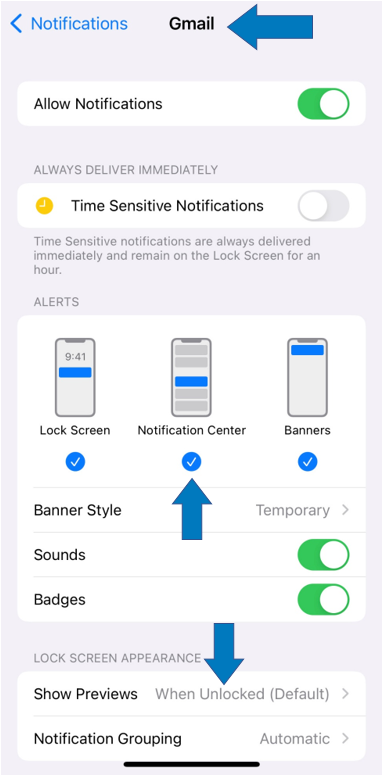
Android
Controlling what notifications display on your Garmin device can be managed from the Garmin Connect app.
- Open the Garmin Connect app on your phone.
- Select menu bars (top left).
- Select Settings.
- Select Notifications.
- Select App Notifications.
From here, toggle to enable or disable all smart notifications or customize by selecting individual apps.
How do I pair my Forerunner 55 with my phone?
To use the connected features of the Forerunner® device, it must be paired directly through the Garmin Connect™ app, instead of from the Bluetooth® settings on your smartphone.
- From the app store on your smartphone, install and open the Garmin Connect app.
- Bring your smartphone within 10 m (33 ft.) of your device.
- Select LIGHTto turn on the device.
The first time you turn on the device, it is in pairing mode.
TIP: You can hold UP, and select> Phone > Pair Phone to manually enter pairing mode.
- Select an option to add your device to your Garmin Connect account:
If this is the first time you are pairing a device with the Garmin Connect app, follow the on-screen instructions.
If you already paired another device with the Garmin Connect app, from the
or
menu, select Garmin Devices > Add Device, and follow the on-screen instructions.
How do I start a workout on my FR 55?
Before you can start a workout, you must download the workout from your Garmin Connect™ account.
- From the watch face, select START.
- Select a run or bike activity.
- Select Options > Training > Workouts.
- Select a workout.NOTE: Only workouts that are compatible with the selected activity appear in the list.
- Select DOWN to view a list of workout steps (optional).
- Select START > Do Workout.
- Select START to start the activity timer.
After you begin a workout, the device displays each step of the workout, step notes (optional), the target (optional), and the current workout data.
How do I create a custom workout on Garmin Connect?
Before you can create a workout on the Garmin Connect™ app, you must have a Garmin Connect account (Garmin Connect ).
- From the Garmin Connect app, select the menu icon.
- Select Training > Workouts > Create a Workout.
- Select an activity.
- Create your custom workout.
- Select Save.
- Enter a name for your workout, and select Save.
The new workout appears in your list of workouts.
NOTE: You can send this workout to your device.
How do I send a custom workout to my device?
You can send a custom workout you created with the Garmin Connect™ app to your device.
- From the Garmin Connect app, select the menu icon.
- Select Training > Workouts.
- Select a workout from the list.
- Select
.
- Select your compatible device.
- Follow the on-screen instructions.
How do I use Run and Walk Alerts on my Forerunner 55 watch?
- From the watch face, select START.
- Select a running activity.NOTE: Walk break alerts are available only for running activities.
- Select Options.
- Select the activity settings.
- Select Alerts > Add New > Run/Walk.
- Set the run time for each alert.
- Set the walk time for each alert.
- Go for a run.
Each time you complete an interval, a message appears. The device also beeps or vibrates if audible tones are turned on. After you turn on the run/walk alerts, it is used each time you go for a run until you turn it off or enable a different run mode.
How do I set device sounds on my Forerunner 55?
You can set the device to sound a tone or vibration when keys are selected or when an alert is triggered.
- From the watch face, hold UP.
- Select
> System > Sounds.
- Select an option:
Select Key Tones to turn the key tones on and off.
Select Alert Tones to enable the alert tones settings.
Select Vibration to turn device vibration on and off.
Select Key Vibe to enable vibration when you select a key.
My device is paired but not connecting to the app. What do I do?
If you are experiencing the following issues, this may be a result of your Garmin device not connecting to the Garmin Connect app to sync data:
- Steps on my watch are not showing in the Garmin Connect app.
- An activity that I recorded on my device is not showing in my Garmin Connect account.
Troubleshooting Steps
Try each step below and check to see if your issue is resolved before proceeding to the next step.
Step 1: Restart Your Garmin Device and Smartphone
Rebooting or power cycling your Garmin device and smartphone will usually solve your issue. If your issue remains proceed to step 2.
Step 2: Remove and Re-add the Garmin Device
This step involves the unpairing of your Garmin device from the Garmin Connect app and from your smartphone.
How can I tell when the issue is fixed?
Open the Garmin Connect app and view at the top of the My Day page. The device status ring will display a green dot. The sync arrows will spin and a white progress line will fill the circle during a sync.

If issues continue, contact Garmin Product Support for further assistance.
Where can I find the Garmin Forerunner 55 Manual?
Click here to see the Forerunner 55 manual.
See more Garmin Forerunner 55 FAQs:
Click on this link for more Garmin Running Watch FAQ.
Garmin Forerunner 55 Product Specifications
Physical Size: 42 x 42 x 11.6 mm; Fits wrists with a circumference of 126-203 mm
Color Display: Yes
Display Size: 1.04" (26.3 mm) diameter
Display Resolution: 208 x 208 pixels
Display Type: Sunlight-Visible, Transflective Memory-In-Pixel (MIP)
Weight: 37 G
Water Rating: 5 ATM
Memory/history: 200 Hours of Activity Data
View a full list of Garmin Forerunner 945/945 LTE specs.
Need further troubleshooting? No problem!
For further technical support, we recommend contacting Garmin's fantastic technical support team—this can be done in two ways:
- via Phone: 1-800-800-1020
- via Garmin Support Center (support.garmin.com)
As an Authorized Garmin dealer, any Forerunner 55 sold on PlayBetter.com is completely eligible for Garmin's 1-Year Limited Manufacturer Warranty. So you can be confident you'll be protected from any product defects within 365 of your delivery date!
When you purchase a Forerunner on PlayBetter.com, you have 60 days to return or exchange it—no questions asked!
The PlayBetter.com team is here to support you the entire way! So if you're not getting the help you need, please contact us via Help Center (email, chat or phone) and we'll make sure you're taken care of.