Garmin epix (Gen 2) FAQs & SpecsUpdated 2 years ago
Table of Contents
Garmin epix (Gen 2) Tech Support

Garmin epix (Gen 2) FAQs
What are the differences between the epix 2 watch models?
The standard epix (Gen 2) model does not come preloaded with TopoActive maps, but topo mapping can be downloaded onto them. The Sapphire models come preloaded with topo maps.
While the epix (Gen 2) standard model has stainless steel bezels, the Sapphire models have titanium bezels, which accounts for this model's lighter weight.
How do I operate my epix 2? A device overview.
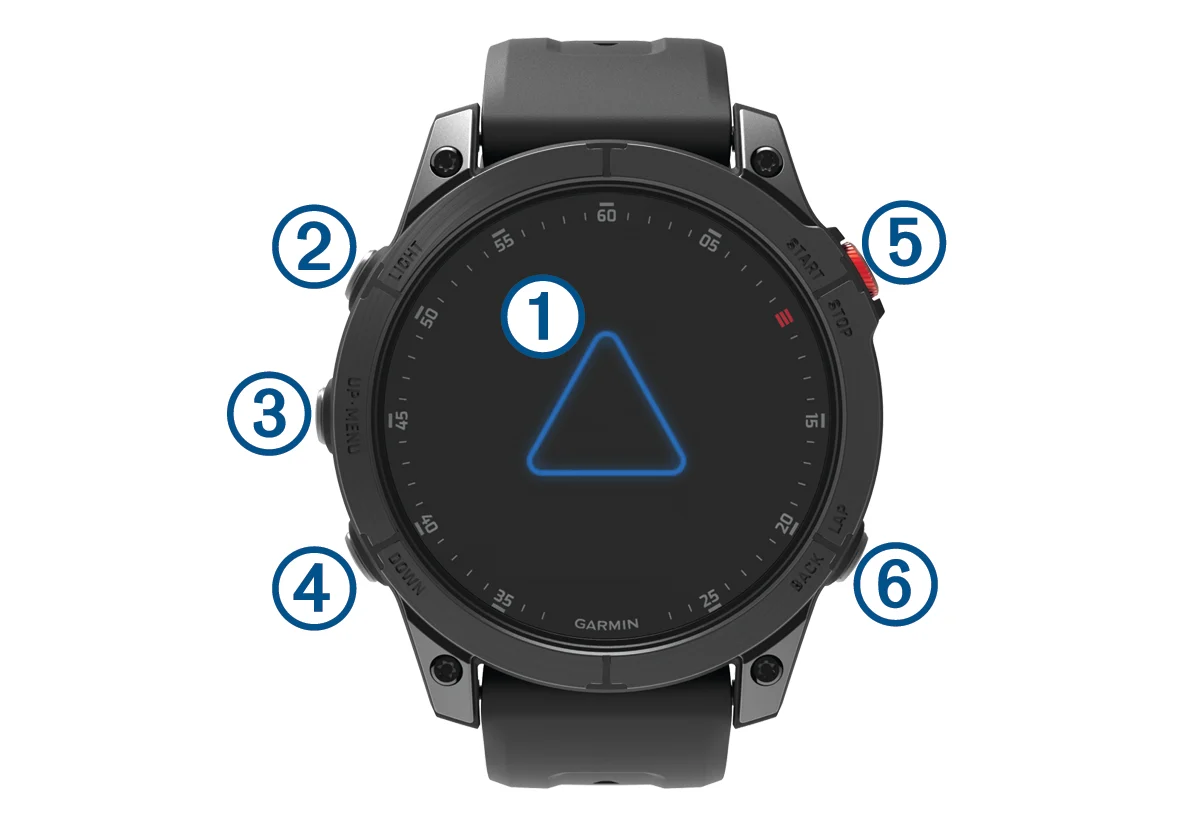
1. Touchscreen
- Tap to choose an option in a menu.
- Hold the watch face data to open the glance or feature.
- Swipe up or down to scroll through the glance loop and menus.
- Swipe right to return to the previous screen.
- Cover the screen with your palm to return to the watch face and turn down the screen brightness.
2. Light
- Press to turn on the device.
- Press to increase or decrease the screen brightness.
- Quickly press twice to turn on the flashlight.
- Hold to view the controls menu.
3. Up-Menu
- Press to scroll through the glance loop and menus.
- Hold to view the menu.
4. Down
- Press to scroll through the glance loops and menus.
- Hold to view the music controls from any screen.
5. Start-Stop
- Press to choose and option in a menu.
- Press to view the activity list and start or stop and activity.
6. Back-Lap
- Press to return to the previous screen.
- Press to record a lap, rest, or transition during a multisport activity.
- Hold to view the watch face from any screen.
How do I enable and disable the touchscreen?
- To temporarily enable or disable the touchscreen, hold DOWN and START.
- To enable or disable the touchscreen during general use, activities, or sleep, hold MENU, select System > Touch, and select an option.
My epix 2 will not turn on or charge. What do I do?
If your Garmin device won't turn on or charge, there are some basic troubleshooting steps that you can perform.
Is the Device Possibly Locked up?
In some instances, a device can appear locked up or frozen and not respond to any input including pressing a key, swiping the screen (touchscreen devices), or plugging the device into external power. You can attempt to recover the device by performing the following steps if your device has a physical power button:
NOTE: Following these steps may result in a loss of some data such as recent steps taken (activity trackers) or a loss of current time. To correct the time, sync the device with a smartphone using the Garmin Connect app or a personal computer using Garmin Express. For GPS devices go outside and acquire a GPS signal.
Plug the device into an external power source using the power/data cable.
Press and hold the power button until the screen changes (hold up to 30 seconds).
Is the Charging Cable in Working Condition?
Confirm that the cable is not damaged which would prevent the device from charging. Check the charging pins to ensure they are free of debris and not damaged. Replace the cable if necessary.
Are the Charging Contact Points on the Device in Working Condition?
Check the charging contact points on the device for damage, dirt, or debris. Use a pencil eraser or a cotton swab dipped in rubbing alcohol to clean them.
Is the Battery on the Device Fully Charged?
Plug the device into a power source using the power/data cable.
How do I set up which notifications display on my epix (Gen 2) series watch?
Controlling which notifications you see on your Garmin device is managed from your phone. Steps differ between Apple and Android.
Apple
Notifications are managed from the iOS notification setting on the phone.
- From the iPone select Settings.
- Select Notifications.
- From the top of the screen, make sure Show Previews is set to Always or When Unlocked. This is a setting required by Apple to display notifications on a Bluetooth paired device.
- A little farther down the screen, under NOTIFICATION STYLE, select the app you want to configure (e.g., Messages, Mail, etc.).
- To SEE NOTIFICATIONS for a specific app on your Garmin device:
- Allow Notifications should be toggled on.
- Under ALERTS, make sure there is a check mark under Notification Center.
- At the bottom, under OPTIONS or LOCK SCREEN APPEARANCE, you must have Show Previews set to either Always or When Unlocked. This is a setting required by Apple to display notifications on a Bluetooth paired device.
- To DISABLE NOTIFICATIONS from displaying on your Garmin device:
- Choose the app you want to control from the NOTIFICATIONS SETTINGS screen.
- Under ALERTS, uncheck Notification Center. This will also result in notifications no longer appearing in the phone's notifications no longer appearing in the phone's notification center.
Repeat step 4 for each individual app to either allow or disable notifications from the app.
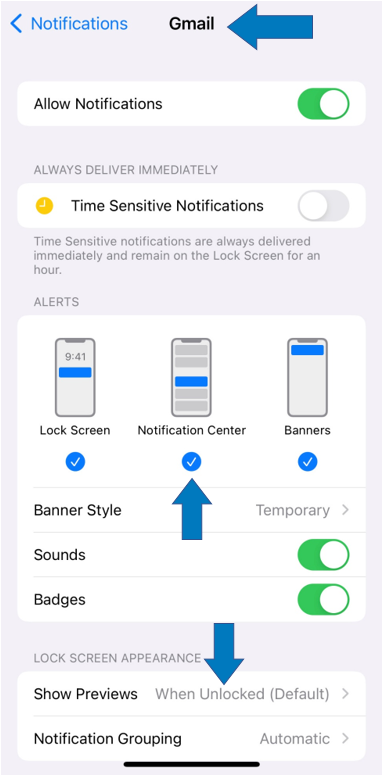
Android
Controlling what notifications display on your Garmin device can be managed from the Garmin Connect app.
- Open the Garmin Connect app on your phone.
- Select menu bars (top left).
- Select Settings.
- Select Notifications.
- Select App Notifications.
From here, toggle to enable or disable all smart notifications or customize by selecting individual apps.
Why is the Weather Widget not displaying any weather information?
Weather data not displaying can present itself in a few different ways:
- Weather data is not available message
- Waiting for data message
- Widget may display an exclamation icon
Common Troubleshooting Steps
- Confirm the Garmin device is paired and connected to the phone through the Garmin Connect app.
- Confirm the Bluetooth setting on your smartphone and your Garmin device is turned on.
- For GPS capable Garmin devices, start an outdoor activity and briefly step outdoors to acquire GPS signal.
- For Apple phones, make sure the Garmin Connect app is open and/or running in the background. The app can be minimized but, it must remain open in the background to receive weather information.
- Confirm that the Location permissions for Garmin Connect are set properly.
Why is the Weather Widget showing incorrect weather data?
The accuracy of the weather data displayed on a Garmin watch or Edge bike computer can vary depending on several factors:
- Garmin devices request weather data once every 20 minutes at most. Make sure to sync your device to refresh the most up to date weather data.
- The weather forecast on a Garmin device can appear less accurate than the current temperature if the data is stale and has not been updated recently.
Common Troubleshooting Steps:
- Make sure to leave the Garmin Connect app running in the background on your phone. Closing the app can prevent weather data from being retrieved.
- Make sure to have the correct units of measure setting on your Garmin device (Fahrenheit vs. Celsius). Refer to your owner's manual to learn where you can change your Units setting.
- Confirm that the Location permissions for Garmin Connect are set properly.
How do I set up my Garmin Pay wallet?
You can add one or more participating credit or debit cards to your Garmin Pay™ wallet. Go to garmin.com/garminpay/banks to find participating financial institutions.
- From the Garmin Connect™ app, select the menu/more symbol.
- Select Garmin Pay > Get Started.
- Follow the on-screen instructions.
How do I use the Instant Keyboard in the Garmin Connect app?
The epix 2 GPS watch has an Instant Keyboard feature that uses the Garmin Connect app to make typing on the watch much easier. This can be used for several things including, but not limited to:
- Entering coordinates
- Entering a password when adding a Wi-Fi network
- Entering a name when creating a course on the watch
- Entering a name for a custom activity
If your watch and smartphone are connected, you may receive an "Instant Keyboard" notification on your smartphone when accessing something on the watch that requires typing. Upon launching the Garmin Connect app, you will be presented with an option to enter your text using the keyboard on your smartphone:

How do I use the Map Manager on my epix (Gen 2) watch?
The epix (Gen 2) watches have a Map Manager feature that allows you to add, update, or remove maps directly from the watch.
When your watch is connected to a Wi-Fi network, you can download available map updates or download maps for additional regions. You can also remove maps to increase storage space on the watch.
Using the Map Manager
NOTE: Downloading maps can drain the battery. The watch queues the map download for later, and the download starts when you connect the watch to an external power source.
- Hold MENU.
- Select Map.
- Select Map Manager.
- Select a map category.
- Proceed with the steps for adding, updating, or removing a map.
Adding a Map
- Select Add Map. The watch will then attempt to connect to Wi-Fi in order to provide a list of available maps.
- Select the desired map.
- Press START.
- Select Download.
The map download will begin when your watch is plugged in.
Updating a Map
- Maps that can be updated will say "Update Available" next to them. Select the map you wish to update.
- Press START.
- Select Update.
The map download will begin when your watch is plugged in.
Removing a Map
NOTE: A Wi-Fi connection is not required to remove maps.
- Select the map you wish to remove.
- Press START.
- Select Remove.
Where can I find the Garmin epix (Gen 2) Manual?
Click here to see the epix 2 manual.
See more Garmin epix 2 FAQs:
Click on this link for more Garmin Running Watch FAQ.
Garmin epix (Gen 2) Product Specifications
Lens Material
Corning® Gorilla® Glass DX
Sapphire Editions: sapphire crystal
Bezel Material
passivated stainless steel
Sapphire Edition: carbon gray DLC titanium or pure titanium
Case Material
fiber-reinforced polymer with steel rear cover
Sapphire Editions: fiber-reinforced polymer with titanium rear cover
QuikcFit Watch Band Compatible
included (22 mm)
Strap Material
silicone
Physical Size
47 x 47 x 14.5 mm
Fits wrists with the following circumference:
Silicone band: 125-208 mm
Leather band: 132-210 mm
Fabric band: 132-210 mm
Metal band: 132-215 mm
Display Size
1.3” (33.02 mm) diameter
Display Resolution
416 x 416 pixels
Display Type
AMOLED (always-on)
Touchscreen
Color
Weight
76 g (case only: 53 g)
Sapphire Editions: 70 g (case only: 47 g)
Battery Life
Smartwatch: Up to 16 days (6 days always-on)
Battery Saver Watch Mode: Up to 21 days
GPS Only: Up to 42 hours (30 hours always-on )
All Satellite Systems: Up to 32 hours (24 hours always-on)
Sapphire Editions: All Satellite Systems + Multi-band: Up to 20 hours (15 hours always-on)
All Satellite Systems + Music: Up to 10 hours (9 hours always-on)
Max Battery GPS: Up to 75 hours
Expedition GPS: Up to 14 days
Water Rating
10 ATM
Memory/History
16 GB
Sapphire Editions: 32 GB
View a full list of Garmin epix (Gen 2) specs.
Need further troubleshooting? No problem!
For further technical support, we recommend contacting Garmin's fantastic technical support team—this can be done in two ways:
- via Phone: 1-800-800-1020
- via Garmin Support Center (support.garmin.com)
As an Authorized Garmin dealer, any Forerunner 945 / 945 LTE sold on PlayBetter.com is completely eligible for Garmin's 1-Year Limited Manufacturer Warranty. So you can be confident you'll be protected from any product defects within 365 of your delivery date!
When you purchase an epix 2 watch on PlayBetter.com, you have 60 days to return or exchange it—no questions asked!
The PlayBetter.com team is here to support you the entire way! So if you're not getting the help you need, please contact us via Help Center (email, chat or phone) and we'll make sure you're taken care of.
