Garmin Approach S12 / S42 / S62 FAQs & SpecsUpdated 4 years ago
Table of Contents
Garmin Approach S12 / S42 / S62 FAQs
Garmin Approach S12 / S42 / S62 Specs
Garmin Approach S12 / S42 / S62 Tech Support
Garmin Approach S12, S42, S62 FAQs
What are the Garmin Approach golf watches?
The Garmin Approach GPS golf watch lineup had something for every golfer and every budget, which consists of:
- the Approach S12 — a basic GPS golf watch for the lowest cost
- the Approach S42 — a stylish golf watch with high-end features for a mid-range cost
- the Approach S62 — the ultimate golf watch with a larger display, rich with features with the highest price tag in this lineup—and worth every bit!
How do I pair my Garmin Approach watch with my smartphone?
To use the connected features of the Approach® device, it must be paired directly through the Garmin Golf™ app, instead of from the Bluetooth® settings on your smartphone.
Garmin Approach S12
- From the app store on your smartphone, install and open the Garmin Golf app.
- From the Approach device, press OK, and select Settings > Pair Phone.
- From the
or
menu in the app, select Garmin Devices > Add Device, and follow the instructions in the app to complete the pairing process.
Garmin Approach S42
- From the app store on your smartphone, install and open the Garmin Golf app.
- On your Approach device, hold the button to view the main menu.
- Select Pair Phone.
- From the
or
menu in the app, select Garmin Devices > Add Device, and follow the instructions in the app to complete the pairing process.
Garmin Approach S62
- From the app store on your smartphone, install and open the Garmin Golf app.
- Select an option to enable pairing mode on your device:
During the initial setup, select
when you are prompted to pair with your smartphone.
If you previously skipped the pairing process, press Menu, and select Settings > Pair Phone.
- From the menu icon in the app, select Garmin Devices > Add Device, and follow the instructions in the app to complete the pairing process.
Is your golf season over?
If you’re putting away your clubs for the winter, you’ll want to make sure your Approach golf device is prepped for hibernation. Follow these tips so it’s ready to hit the links when you are next spring.
Charge It Up
Before putting your golf device away for the season, make sure it has a full charge and is powered down. Proper maintenance such as this will help your battery last.
Sync Your Scorecard
Check out these steps for syncing your scorecard with the Garmin Golf™ app so you can review your rounds and stats from this past season.
After ending the round, your Garmin Approach GPS watch uploads scorecards automatically directly through the Garmin Golf app. Follow these steps to sync your scorecard through the Garmin Golf app.
- Your golf product must first be paired with your phone to sync scorecards to the Garmin Golf app. See the section above for pairing steps. Once pairing is complete, your scorecards will be synced over automatically to the Golf app and can be viewed under the Scorecard section.
You can also manually sync your scorecards in the Garmin Golf app for products that are paired with it.1
- Open the Garmin Golf app
- Touch
(Android) or More (iOS)
- Select Garmin Devices
- Touch
1If your product pairs through Garmin Connect app, the steps for syncing manually must be taken in the Garmin Connect app.
Update Your Software
Garmin Express software will keep your device up to date with the latest updates and golf courses.
How do I update golf courses and device software on my Garmin Approach?
Garmin Express is software used to download and install the latest golf course maps and software updates for your Garmin Golf device. The golf course mapping, CourseView, has over 41,000 golf courses worldwide and is still growing. Garmin releases new CourseView updates periodically each year. These updates will add new courses and revisions to existing courses as Garmin is notified. New device software is released periodically to enhance device performance.
Course Updates
Provide the latest changes to courses used by your Approach device. Course updates contain a lot of information and are very large. Since this information must be first downloaded to your computer, the update process may take up to a hour to complete.
Software Updates
Make changes to the operation of your Approach device. Software updates are usually small and take a few minutes to complete.
- Before updating your device, you will need to have Garmin Express installed on your computer. If you already have Express installed, skip this step.
- Connect your Approach device to your computer with the appropriate USB Cable.
- Launch Garmin Express by selecting
NOTE: Garmin Express will be launched during the installation process. If you already have Garmin Express installed, open Garmin Express from computer's applications.- Windows: Either double-click the Express icon (pictured) in the system tray (next to your time), double-click the shortcut on the desktop, or search for Garmin Express in your Start Menu.
- Mac: Garmin Express can be found in the Applications folder in Finder.
- Select the desired device or click Add a Device.
- Once the device is recognized, follow on-screen prompts for Garmin Connect sign in and user settings.
- Garmin Express will display the available updates for the device. Click Install All.
- Follow on-screen prompts for license agreement and selecting course regions if applicable.
- Once Garmin Express gives the Updates Complete message, safely eject the device from your computer before disconnecting it.
- Windows: Press the Windows key + E, right-click the Garmin device and choose Eject (if the device is not listed it does not need to be ejected). Once the device disappears, disconnect it from the computer.
- Mac: Drag the device to the Trash or select the Finder and choose the Eject symbol next to the Garmin device. Once the device disappears, disconnect it from the Mac.
NOTE: The Approach S62 is a Media Transfer Protocol (MTP) device that does not appear as a disk on the Mac. It does not need to be safely ejected.
- If a device software update was sent to your device, it will finish the installation on the display of the device itself once disconnected. Once completed, it will restart automatically and return to the normal device screens.
I have a No Course Near message on my Approach watch. What do I do?
The No Courses Near or No Nearby Courses message means that something is preventing the golf courses from being used on your Approach device. To fix this, the golf courses will need to be reloaded to the Approach using Garmin Express.
Before getting started you will need the following:
- A computer that connects to the internet
- Garmin Express installed on the computer
NOTE: To install Garmin Express, follow the instructions above. - The cable (USB) that came with your Garmin Approach
- Your Garmin Approach with its battery charged or at least half full
Reinstalling Golf Courses
- Connect your Garmin Approach to the computer
- Open Garmin Express
- Select your Approach device
- Select Course Details
- Select Course Options
- Select Reinstall for the region(s) that need reloaded
- Select Continue
- Disconnect the Approach from the computer once updates have completed
Take the Approach outdoors and start a round of golf. If you do not see the No Courses Near message, your watch is now working properly.
If you have tried these solutions and are still having a problem, Contact Garmin Product Support and they will assist you.
How do I set up which notifications display on my Garmin Approach?
Controlling which notifications you see on your Garmin device is managed from your phone. Steps differ between Apple and Android.
Apple
Notifications are managed from the iOS notification setting on the phone.
- From the iPone select Settings.
- Select Notifications.
- From the top of the screen, make sure Show Previews is set to Always or When Unlocked. This is a setting required by Apple to display notifications on a Bluetooth paired device.
- A little farther down the screen, under NOTIFICATION STYLE, select the app you want to configure (e.g., Messages, Mail, etc.).
- To SEE NOTIFICATIONS for a specific app on your Garmin device:
- Allow Notifications should be toggled on.
- Under ALERTS, make sure there is a check mark under Notification Center.
- At the bottom, under OPTIONS or LOCK SCREEN APPEARANCE, you must have Show Previews set to either Always or When Unlocked. This is a setting required by Apple to display notifications on a Bluetooth paired device.
- To DISABLE NOTIFICATIONS from displaying on your Garmin device:
- Choose the app you want to control from the NOTIFICATIONS SETTINGS screen.
- Under ALERTS, uncheck Notification Center. This will also result in notifications no longer appearing in the phone's notifications no longer appearing in the phone's notification center.
Repeat step 4 for each individual app to either allow or disable notifications from the app.
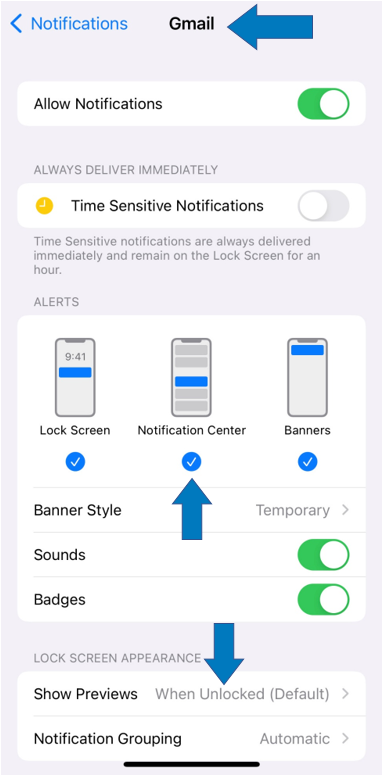
Android
Controlling what notifications display on your Garmin device can be managed from the Garmin Connect app.
- Open the Garmin Connect app on your phone.
- Select menu bars (top left).
- Select Settings.
- Select Notifications.
- Select App Notifications.
From here, toggle to enable or disable all smart notifications or customize by selecting individual apps.
My Approach watch is not receiving notifications from my phone when paired to Garmin Golf. What do I do?
If you are having issues with notifications from your phone not showing on your Garmin device, follow the steps below to ensure that the settings on your Garmin device and your phone are configured correctly.
For the best experience, your device should be paired with the Garmin Golf app and the Garmin Connect app. Ensure you are paired to both applications before continuing to the steps below.
Check the settings on your Garmin device
For specific device instructions, refer to your Owner's Manual (see at the end of this section)
Ensure that the Bluetooth Setting is set to On. This setting is usually found under Settings > Bluetooth/Phone.
Enable the Notifications widget. This setting is usually found under Settings > Widgets or in the Garmin Golf App under your Device > Device Settings.
Ensure that the widget settings reflect your choice of notifications to receive (e.g., on, off, show calls only, show calls and texts only, etc.).
Confirm Do Not Disturb is set to off.
Confirm that your sleep time settings are correct
If you have enabled the Do Not Disturb while sleeping feature on your Garmin watch, you'll want to check to make sure that your sleep time settings are configured correctly. Remember that you will not receive notifications during your sleep window when you have this feature enabled.
After making all the necessary adjustments per the above instructions and syncing your device, it may also be necessary to power-cycle both your device and your phone.
If issues continue to persist, contact Garmin Product Support for further assistance.
How much battery life do the Approach S12, S42, and S62 have?
The Garmin Approach S12
Watch mode: Up to 10 weeks
GPS mode: Up to 30 hours
The Garmin Approach S42
Smartwatch mode: Up to 10 days
GPS mode: Up to 15 hours
The Garmin Approach S62
Smartwatch mode: up to 14 days
GPS mode: up to 20 hours
Where can I find the Garmin Approach Series Manual?
Click here to see the Approach S12 manual.
Click here to see the Approach S42 manual.
Click here to see the Approach S62 manual.
See more Garmin Approach Series FAQs:
Click on this link for more Garmin Approach FAQ.
Garmin Approach Golf Watches Product Specifications
The Garmin Approach S12
Physical size: 43.7 x 43.7 x 11.5 mm; Fits wrists with a circumference of 125-202 mm
Display size: 0.9” x 0.9” (23 x 23 mm)
The Garmin Approach S42
Physical size: 43.4 x 43.4 x 11.7 mm; Small/Medium version fits wrists with a circumference of 106-176 mm (Silver/White and Rose Gold/Light Sand versions); One Size versions fit wrists with a circumference of 125-202 mm (Black/Gunmetal only)
Display size: 1.2 in (30.4mm) diameter
The Garmin Approach S62
Physical size: 47 x 47 x 14.8 mm; Fits wrists with a circumference of 125-208 mm
Display size: 1.3” (33.02 mm) diameter
Do the Garmin Approach golf GPS S12, S42, and S62 watches have touchscreens?
The Approach S42 and S62 have touchscreens. The S12 does not.
What kind of displays does the Garmin Approach lineup offer?
The Garmin Approach S12
- 0.9” x 0.9” (23 x 23 mm)
- sunlight-visible, transflective memory-in-pixel (MIP)
- 176 x 176 pixels
- not color
- no touchscreen
The Garmin Approach S42
- 1.2 in (30.4mm) diameter
- sunlight-visible, transflective memory-in-pixel (MIP)
- 240 x 240 pixels
- color display
- touchscreen
The Garmin Approach S62
- 1.3” (33.02 mm) diameter
- sunlight-visible, transflective memory-in-pixel (MIP)
- 260 x 260 pixels
- color display
- touchscreen
View a full list of Garmin Approach S12, S42, and S62 Product Specs
Need further troubleshooting? No problem!
For further technical support, we recommend contacting Garmin's fantastic technical support team—this can be done in two ways:
- via Phone: 1-800-800-1020
- via Garmin Support Center (support.garmin.com)
As an Authorized Garmin dealer, any Approach Watch sold on PlayBetter.com is completely eligible for Garmin's 1-Year Limited Manufacturer Warranty. So you can be confident you'll be protected from any product defects within 365 of your delivery date!
When you purchase an Approach on PlayBetter.com, you have 60 days to return or exchange it—no questions asked!
The PlayBetter.com team is here to support you the entire way! So if you're not getting the help you need, please contact us via Help Center (email, chat or phone) and we'll make sure you're taken care of.